
- EDIT HIGHLIGHT COLORS IN WORD HOW TO
- EDIT HIGHLIGHT COLORS IN WORD WINDOWS 10
- EDIT HIGHLIGHT COLORS IN WORD FREE
Press the Win+R keys to open Run, type regedit into Run, and click/tap on OK to open Registry Editor.Ģ.
EDIT HIGHLIGHT COLORS IN WORD FREE
Please feel free to post a screenshot here of other windows you notice the highlighted text color change in.ġ. *note These are the system windows and dialogs I found the highlighted text color change in so far. If you saved for the selected theme.ĮXAMPLE: Highlighted text color when changed to "red" *note The highlighted text color you set will only be applied to your current theme.
EDIT HIGHLIGHT COLORS IN WORD HOW TO
This tutorial will show you how to change the default color of text when highlighted for your account in Windows 10. When you highlight text in classic Win32 system windows and dialogs in Windows 10, the text color will be white by default.
EDIT HIGHLIGHT COLORS IN WORD WINDOWS 10
How to Change Highlighted Text Color in Windows 10 In all other cases, the Color column will show both the name and color or the highlight color in question.How to: Change Highlighted Text Color in Windows 10 For an example, see row # 2 in Figure 11. If different highlight colors meet, without any characters between, the highlight will be extracted as one instance of highlight and the text Mixed colors will appear in the Color column. The leftmost column, Paragraph where highlight is found, is included when Include column with entire paragraph text is turned on in the dialog box. See the example of an extract document in Figure 11. You can also select whether to add an extra column showing the highlight in context and whether to sort the extracted highlight by location or by highlight color.Īny highlight that only includes a paragraph mark or trailing spaces will be ignored. You can select whether to include highlight in the main text story only or all highlight anywhere in the document. The extract document will include information about page, line, and color in addition to the highlighted text itself.
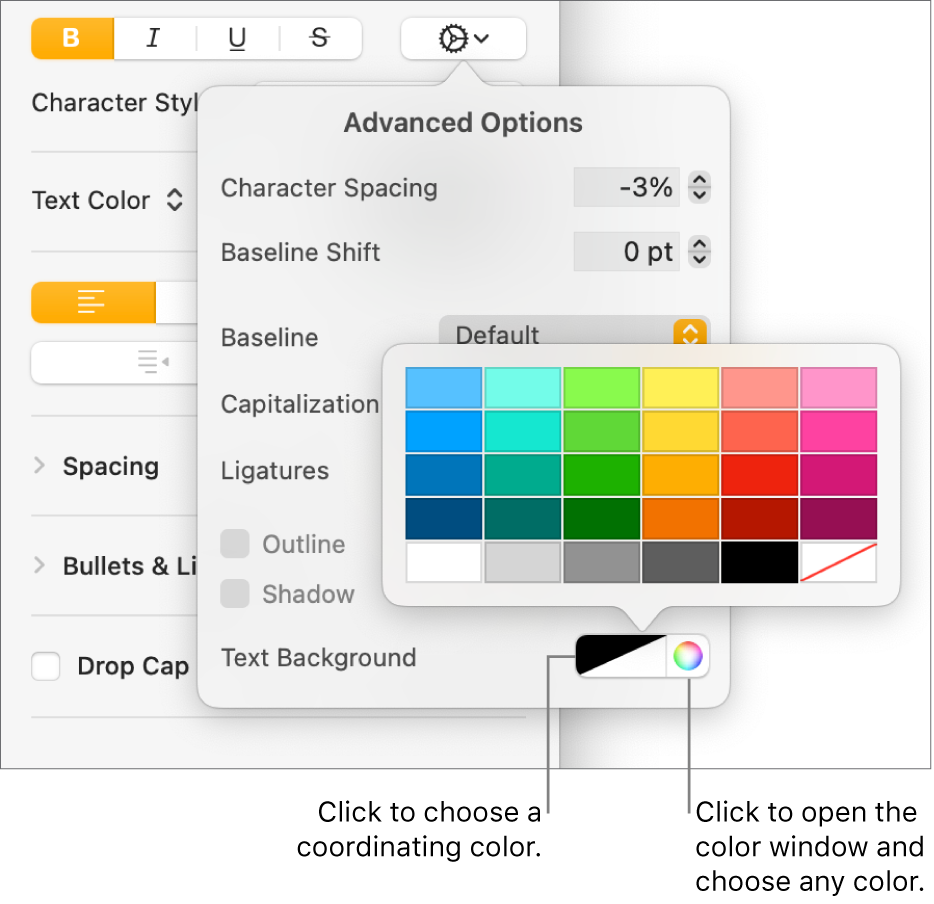
The command lets you extract highlighted text in the active document to a new document. The Extract Highlight to New Document command opens the dialog box shown in Figure 10. The assigned keyboard shortcut is:Įxample: Alt+Ctrl+Shift+P has been assigned to p ink highlightįigure 5 shows the keyboard shortcuts that have been assigned by default. If a keyboard shortcut has been assigned to a Remove button or a color, you will see a letter to the right of the button/color. You can quickly change the shortcuts, if you want. To make it as easy for you as possible, shortcuts are already assigned to the most used highlight commands from start. You can assign keyboard shortcuts to the colors and simply press the shortcut to apply the highlight color. You do not need to have the dialog box open. You can place the dialog box where you want. The dialog box can remain open as you work, always ready for use. The dialog box lets you apply any highlight color or remove highlight with a single click. Brief information about the functionality is shown in the balloons. The Apply Highlight command opens the dialog box shown in Figure 5.

However, that shortcut applies the current default highlight color so you need to first select the desired color whereas the DocTools HighlightManager add-in lets you apply any highlight color without ever changing the default highlight color. As explained in the article, Word has a default shortcut for highlighting text. For help on the built-in highlight functionality in Word, see my article about how highlight in Word works. With the features for replacing highlight colors introduced in DocTools HighlightManager version 3.0, replacement of highlight colors has become very easy – and very flexible too.Īs is the case in relation to other add-ins available via this website, I have written a detailed article about Word functionality related to this add-in. adjoining highlight colors where two colors meet with no characters between. This works to some extent but can't handle all instances of highlight, e.g. For example, you can use the Find and Replace feature in Word to find highlight and replace with the currently selected highlight color. In version 3.0, I have added new features to make the add-in even more useful.
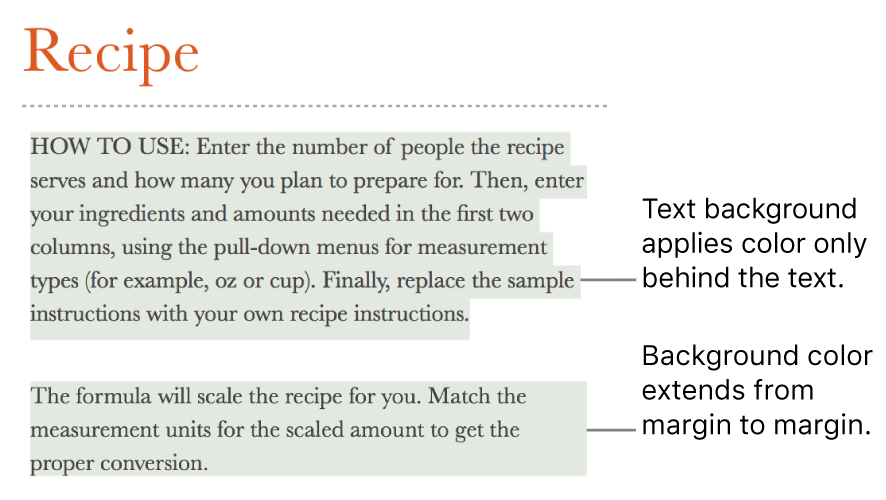
The result is the DocTools HighlightManager add-in. In addition, I decided to add some extra tools to make it fast and easy to remove highlight and to find highlight in a document. Therefore, I decided to develop a smart add-in that is flexible and customizable and that lets you quickly apply any highlight color either by using a keyboard shortcut or, alternatively, by clicking a color in a dialog box that can be available all the time. Word forums that many Word users would like a smarter way to work with different highlight colors.


 0 kommentar(er)
0 kommentar(er)
